您的位置: 首页 >>Android安卓资讯 >>安卓技术宅系列之Nexus 7运行Ubuntu图文教程
安卓技术宅系列之Nexus 7运行Ubuntu图文教程
发表时间:2012/11/06 15:51 | 作者
Nexus 7可谓是目前最火的平板,不论是配置还是外观就深得消费者亲睐,虽然预装了最新的安卓4.1.1操作系统并且已经可以自动升级为4.1.2,但是此等豪华的配置仅使用安卓系统未免有点浪费,国外的技术宅们显然耐不住寂寞。已然把Chromium OS和Ubuntu刷到了Nexus 7上,这也让Nexus 7在技术宅的手中变的更加的强大,目前Ubuntu系统的详细教程已经被放出,和之前刷Windows系统的教程类似,并不是将原有的系统卸载掉来装Ubuntu,也是在安卓的系统上加载运行,所以并不需要担心会不会变成板砖。
一、准备篇:
Nexus 7运行Ubuntu系统并不像安卓刷Windows系统那样直接使用Bochs来模拟加载,需要的步骤也相对复杂,需要花费一定的功夫:
1.安装Ubuntu系统的前提是你的Nexus 7已经解锁Root,如果没有请点击查看 Nexus 7解锁bootloader及Root教程
2.下载安装Busybox安装器,既然是Linux系统那么一个集成了一百多个最常用linux命令和工具的软件Busybox安装器自然不能少。
3.下载安装安卓终端模拟器,可以允许用户在安卓系统上进行linux命令操作。
4.下载安装VNC viewer,它是一款远程桌面登陆工具可以显示Ubuntu界面。
5.下载Ubuntu系统镜像文件及运行脚本。值得注意的是这个Ubuntu镜像文件解压缩后为3.6G,8G版本的Nexus 7装上之后内存比较吃紧。另外为了简化操作,这里将配置过程做成了一个脚本文件,里面已经对系统进行了各种模块的加载与设定,所以这些操作就不再需要我们手动去设置了,直接运行脚本批处理文件即可。
二、安装方法步骤:
1、Nexus 7开启USB调试,然后用USB连接电脑,在Nexus 7的根目录下新建一个名为“ubuntu”的目录(目录名字自起,不一定相同,教程内使用唯一),然后将下载好的Ubuntu系统镜像文件及运行脚本解压缩,复制到ubuntu目录中。
2.下载安装Busybox安装器
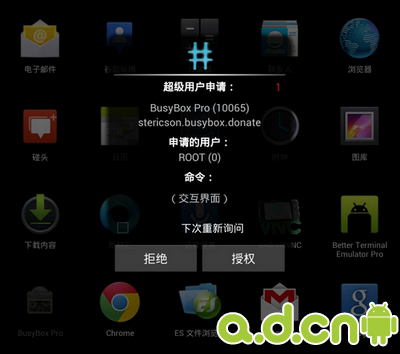
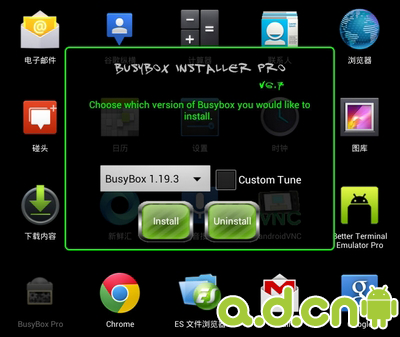
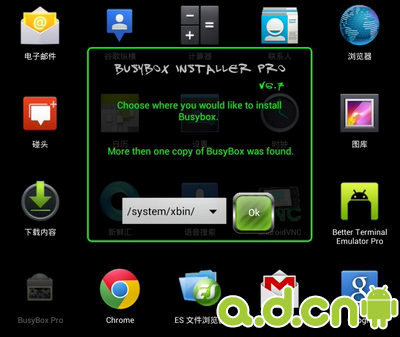
3.加载Ubuntu系统运行脚本

安卓终端模拟器安装打开后,就是一个类似于Windows中CMD的命令输入窗口,在这个界面里,我们首先需要输入下面命令: su(回车)
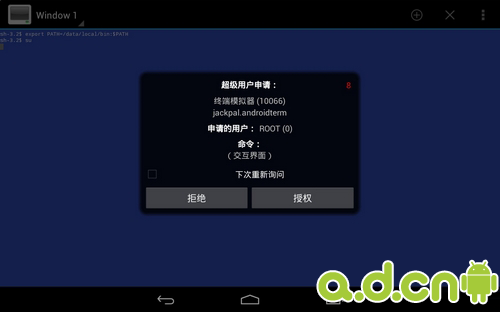
然后会有root授权特使,选择是即可,这样既可以获取root权限,以ROOT身份登录,以ROOT身份登录成功的标志就是原来的$变成了#号。
接下来输入下面的命令:
cd /sdcard/ubuntu/(回车)
sh ubuntu.sh(回车)
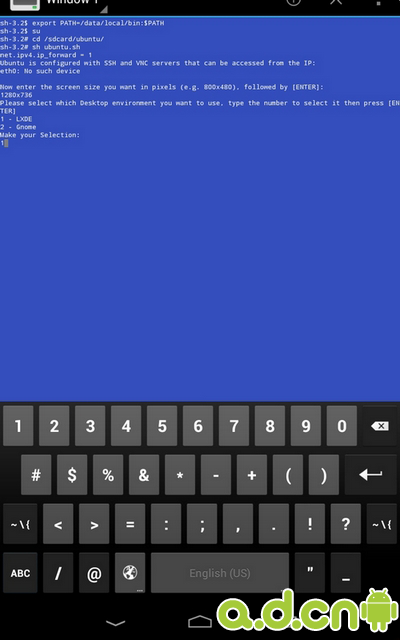
输入后开始执行脚本,然后屏幕会显示一些英文,然后又2个选项。第一个选项是提示输入屏幕分辨率,为了保证可以恰好全屏显示,分辨率要填写正确。我们知道Nexus7的屏幕分辨率是1280×800,但是这里可别填写这个,因为4.x系统的状态栏要占用一部分分辨率显示状态栏,这个状态栏正如大家随见不能隐藏,所以不能算作屏幕实际分辨率里,至于占用了多少,可以用安安兔之类的软件,看一下系统信息里显示的实际分辨率是多少,然后根据实际情况填写。
如果你的Nexus7是原生的系统,并且也没有改变成平板界面,那么实际分辨率就是1280*736了,这里我们输入“ 1280×736 ,注意这里面的x并不是数学符号,而是英文字母x!输入后回车继续。
之后还有一个选项,是选择使用哪一套系统界面的,1是LXDE,2是Gnome界面。这里我们要选1,因为选择Gnome无法成功登陆。

然后继续执行脚本文件,如果最后一条显示的是“root@localhost:/#”说明脚本运行成功。 如果没有成功的话,检查一下上面的操作是否有所遗漏,重新做一遍。
4.使用VNC viewer登陆Ubuntu
上面在超级终端输入好命令后,不要关闭超级终端,直接按Home键退出桌面,然后安装并打开VNC viwer,里面有一些东西需要进行设置,具体的设置如图所示。
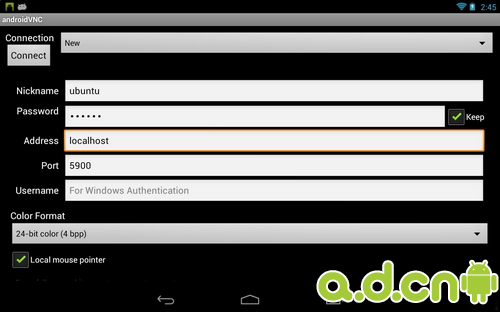
其中Nickname,随便填写一个
密码要写:ubuntu
Adress这里,直接填写 localhost
Port端口默认的就是5900,一般不用改
Username一般不用填。
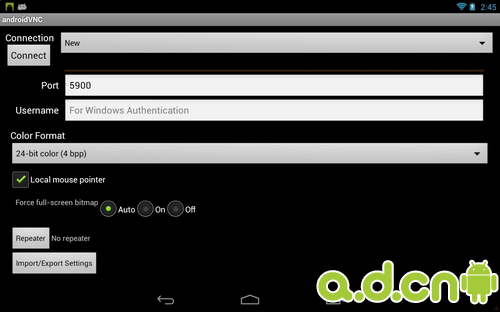
然后下面还有几个选项,如下设置:
Color Format是设置系统颜色的,这里建议选择“24bit-color(4bpp)”真彩色。
Local mouse pointer建议打上钩
Fore Full-screen bitmap强制全屏,默认的Auto就可以,不用改。
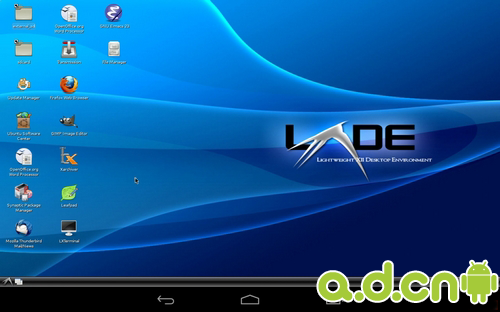
都设置好后,选择软件界面上面的“Connect”按钮,就开始连接并登陆Ubuntu系统的桌面了,如果上面的操作都没有问题的话,很快就可以进入现实Ubuntu系统的桌面了,这时就开始享用吧!
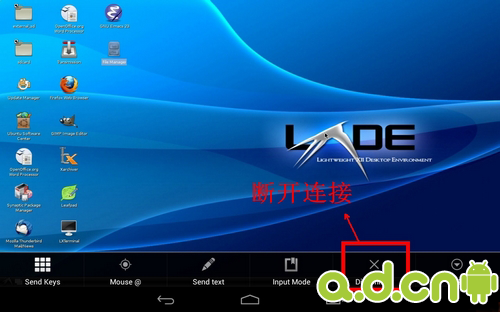
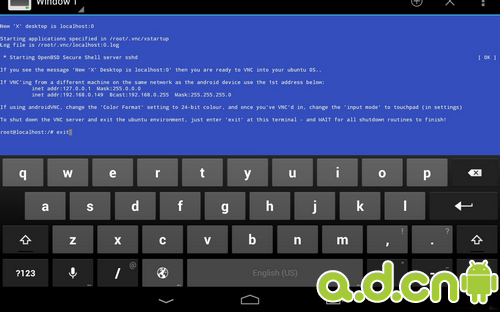
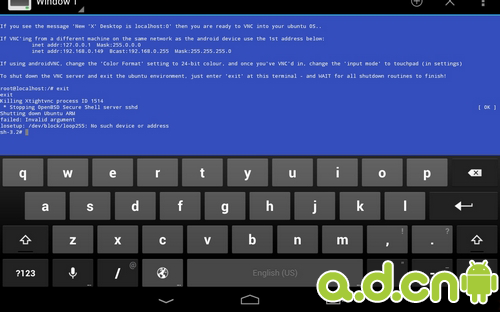
退出Ubuntu并不能直接关闭软件,而是需要现在Ubuntu界面下按一下Android系统状态栏的菜单键,然后弹出菜单,选择 disconnect即可退回VNC界面,然后退出VNC,在打开超级终端 Terminal Emulator ,然后输入下面一个命令:exit(回车)
回车后既可以完全退出Ubuntu系统,当然你不输入命令,直接重启一下Nexus 7就行。如果推出登陆后,想再次使用Ubuntu,还需要安装上面的步骤,重装做一下,模拟加载过Windows系统的同学都应该习惯了吧。
补充说明:
1.Nexus 7原生支持OTG外接键盘鼠标,所以可以连接外设使用,如果有成套装备那么今后也许有可能和Surface平板比一比。
2.进入Ubuntu后,对于触控操作,可以有几种模式可以选择,这个操作选项,先按菜单键,然后调出来VNC的菜单,再选择。
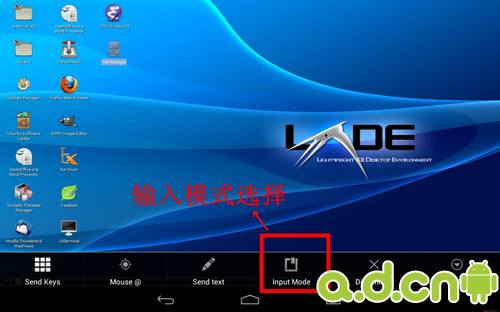
按菜单,可以弹出来选项,其中Input Mode可以进行触控方式选择。
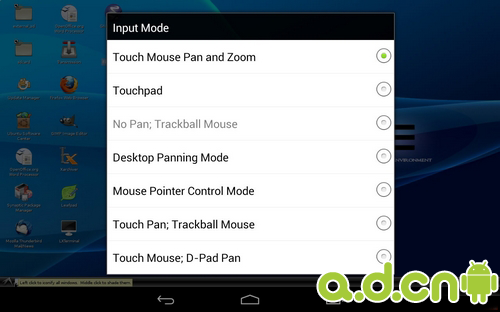
默认的是第一项“Touch Mouse Pan and Zoom”触控板和放缩,这个模式可以通过触屏移动屏幕显示(因为一屏幕不能显示完全整个桌面),可以放缩桌面显示,可以进行移动鼠标、点击等操作,看起来比较万能的模式,但是移动鼠标和点击操作的精确度很低,经常会误操作。但是这个输入方式可以调出来 键盘,需要输入内容,比如浏览器网址的地方,还需要切换到这个输入模式。
调出来键盘的方法是,使在“Touch Mouse Pan and Zoom”模式时,点击屏幕空白位置或在屏幕上滑动一下,屏幕下方会有个放大、所需等3个图标,其中中间那个就是弹出软键盘。如果是在其他输入模式下,可能就不会有那个放缩图标,无法弹出键盘,这时也可以点击菜单键,选择“sent text”等方式进行文字内容输入。
第二项“Touchpad”模式,只是触控不能移动桌面显示,不能放缩,只可以拿触屏当做鼠标使用,这样的优点是操作精度很高,所以大部分时间建议使用这个模式进行操作,当因为画面显示不全需要移动是,在切换到其他模式,比如第1个或第4个进行移动一下。
第五项“Mouse Pointer Control Mode”应该是最正常,最好用的触屏操作方式,就是屏幕点哪里鼠标指针就移动哪里,但点一下屏幕是单机,快速点2下屏幕是双击。平常操作都直接用这个模式就好了,需要输入的时候在切换回第一种方法。
如果外接鼠标的话,也是选择Mouse Pointer Control Mode操作模式比较好用,不过如果没外接键盘的话,是无法填出虚拟键盘的,只能用外接的实体键盘。
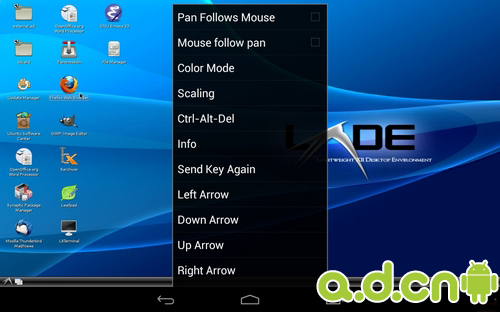
如果想在手机或者平板上运行Windows操作系统,请点击 安卓技术宅系列之安卓手机刷Windows98查看

 登录后才能收藏哦!
登录后才能收藏哦!